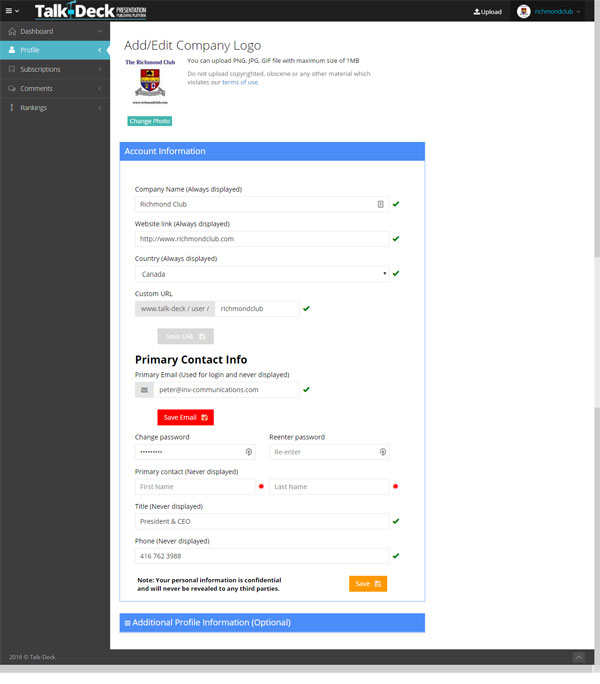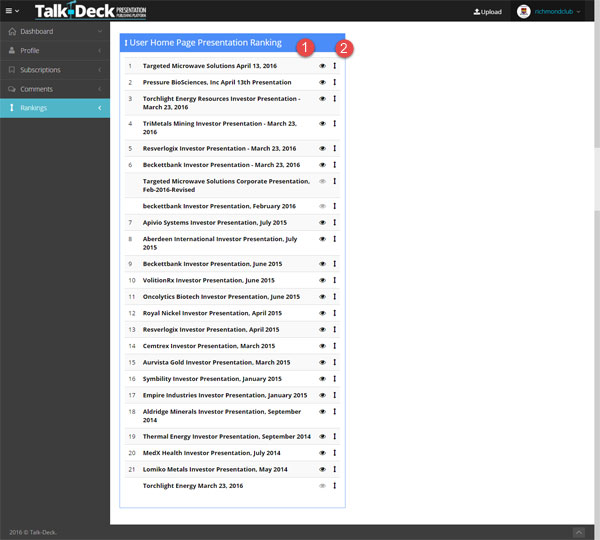Talk-Deck is a unique cloud-based Presentation Publishing Platform that lets you turn any live presentation into an interactive two screen online presentation, so you can share your story with anybody, anytime, anywhere, in just minutes.
Talk-Decks feature presenter and presented material in two separate, specially-designed screens, along with precise user-controlled interactivity so viewers always feel in control. Its a quick, easy and powerful way to reach out to all those who missed your original live presentation.
All that's needed to create a Talk-Deck is an existing PowerPoint presentation and a video of the presenter. Then share your Talk-Deck by embedding it on any website, sending it out in an email, or posting it to LinkedIn, Facebook, Twitter, and other social media.
There are lots of different pages and functionalities on the Talk-Deck Presentation Publishing Platform. You can go through the website and discover them one by one but you may find it easier to take this quick Tour to get an overview of the key pages and functional areas. Any questions please contact us at support@talk-deck.com
(click on any image to popup a larger image)
On these pages you can view all Public presentations on Talk-Deck in various groups or categories. Talk-Deck presentations can be public, private or hidden:
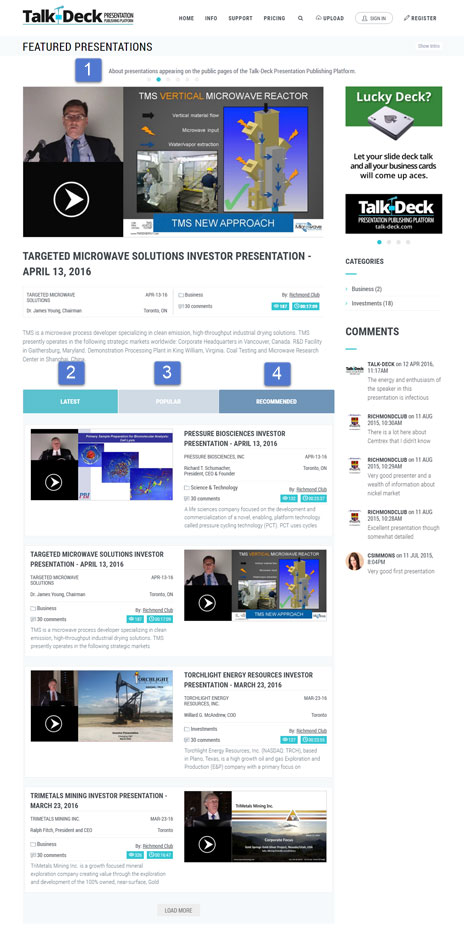
You can watch a Talk-Deck presentation 3 different ways: Browser view, Full Screen view, and Showtime! view.
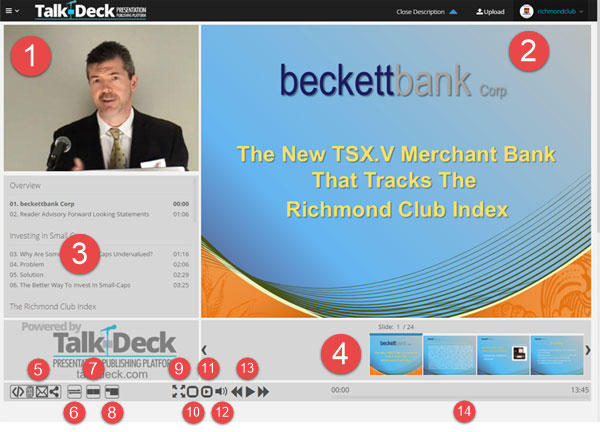
Pressing the 'Full Screen' icon (#9) plays the presentation full screen (no browser frame)
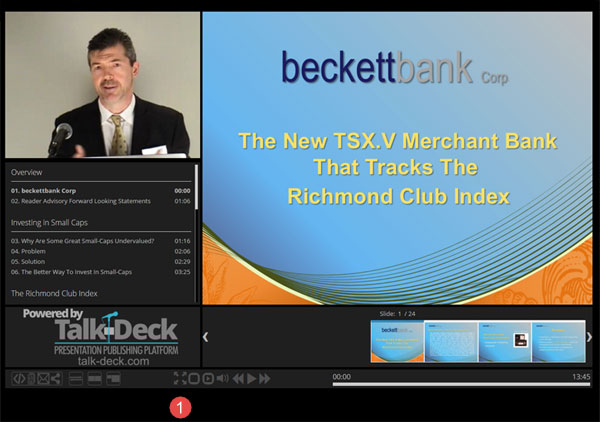

Once you've recorded your presenter video, you just need to just register and login, then start creating your Talk-Deck presentation. It's a 4 step process:
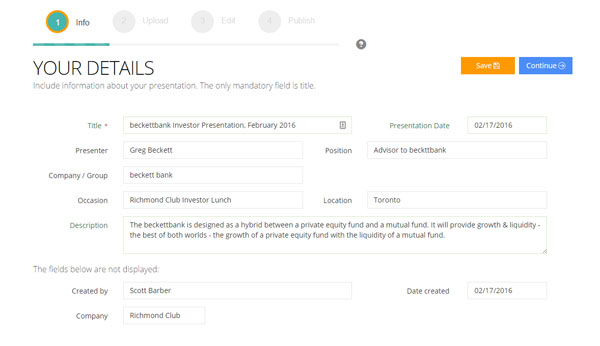
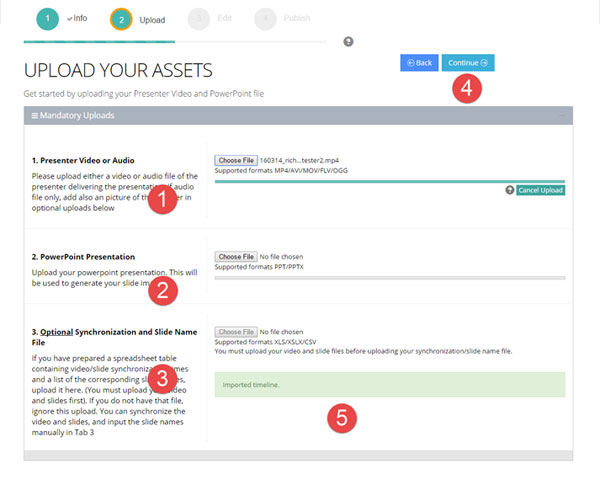
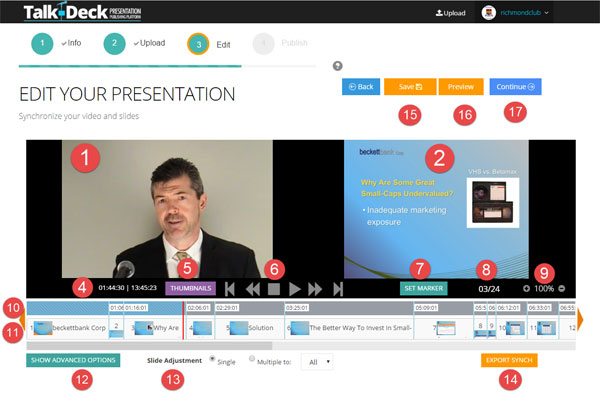
Synchronize video and slides here
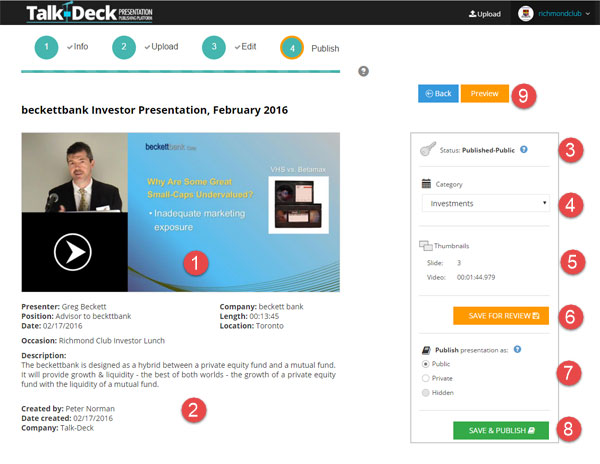
Publish your presentation here
The User Page is unique to each user because it contains any presentations created by and selected by the user to appear on the User Page. The User Page can also contain 'Favourite' presentations of the user selected to appear on that user's User Page.
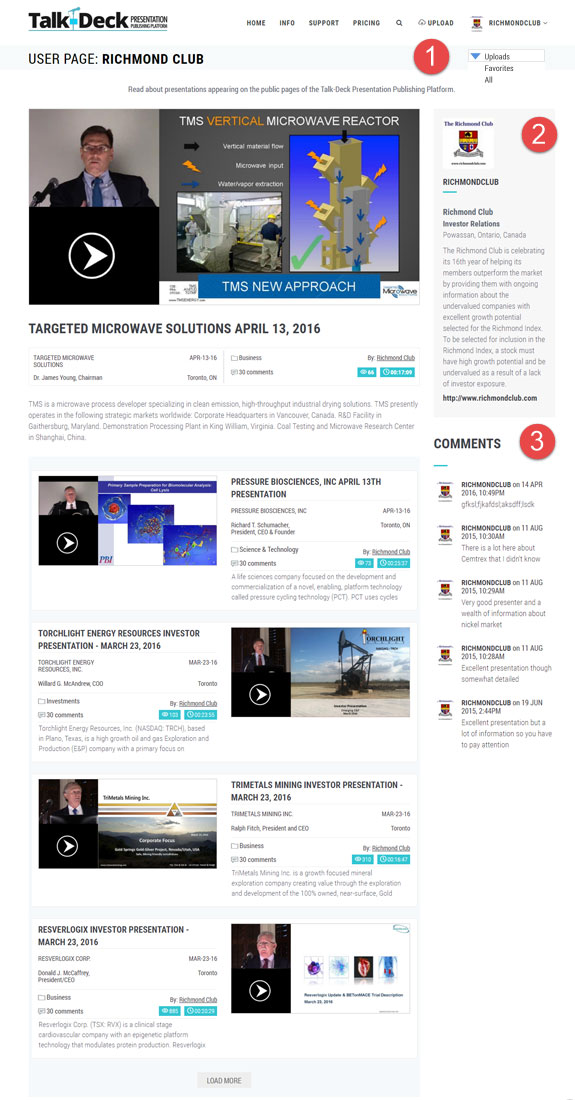
Very similar to Main Page in layout except contains no 'Feature' slider or Latest/Popular
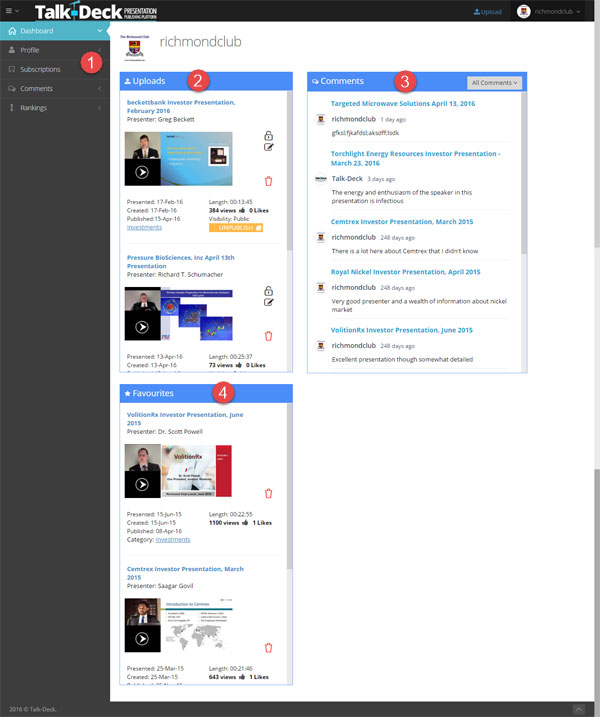
Only accessible to you after logging in. All your presentations are listed here and you can edit, rank and delete them. This is where you will find viewing statistics, tips on how to make better presentations, messages from the Talk-Deck Administrator etc.